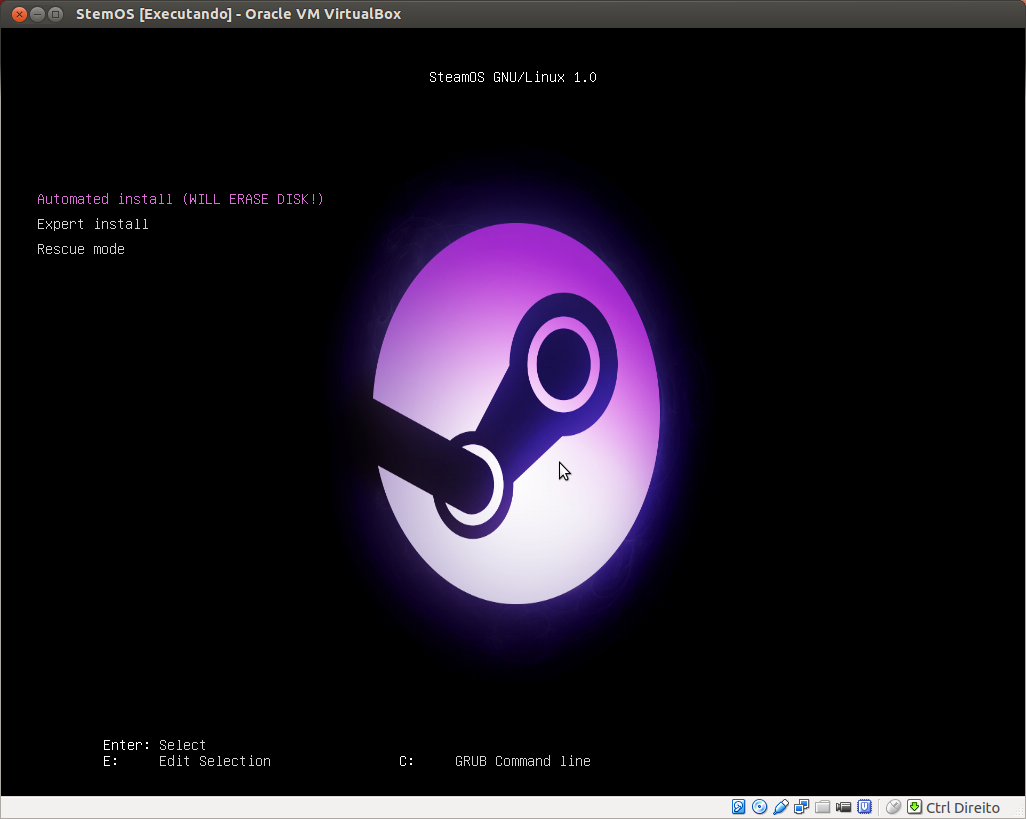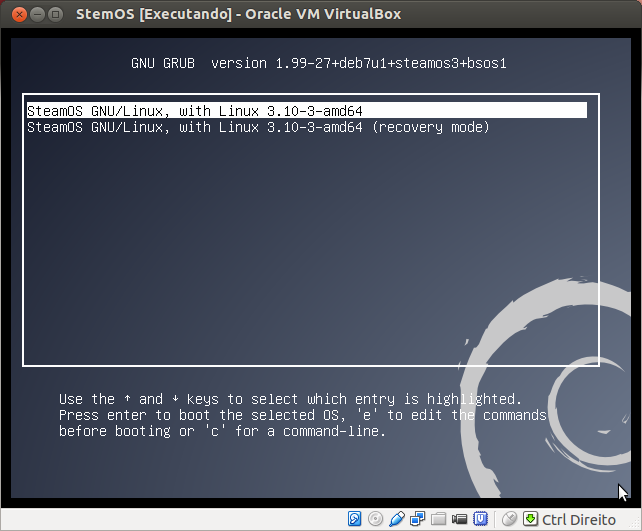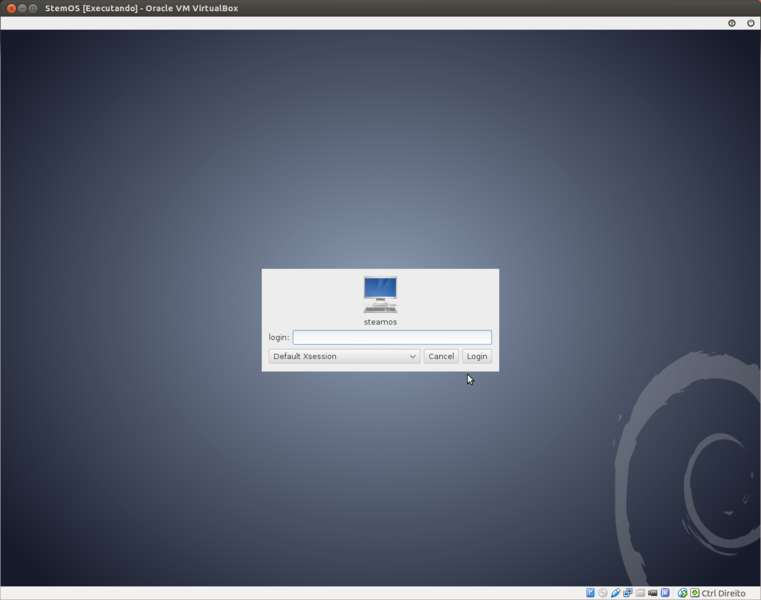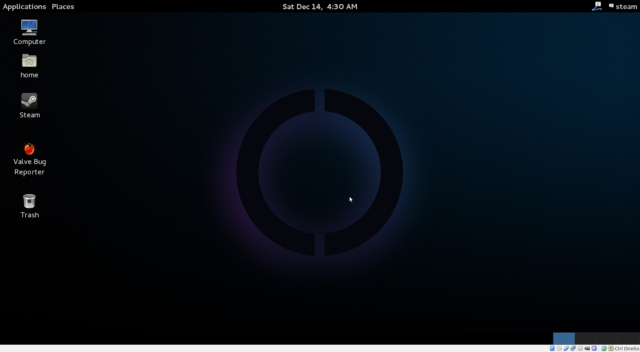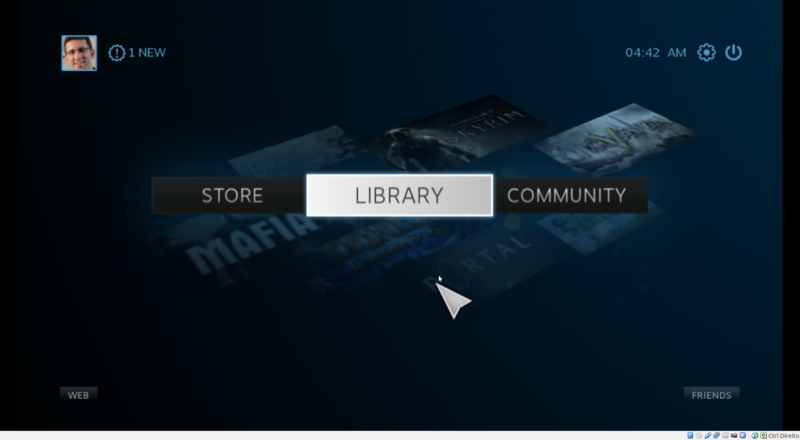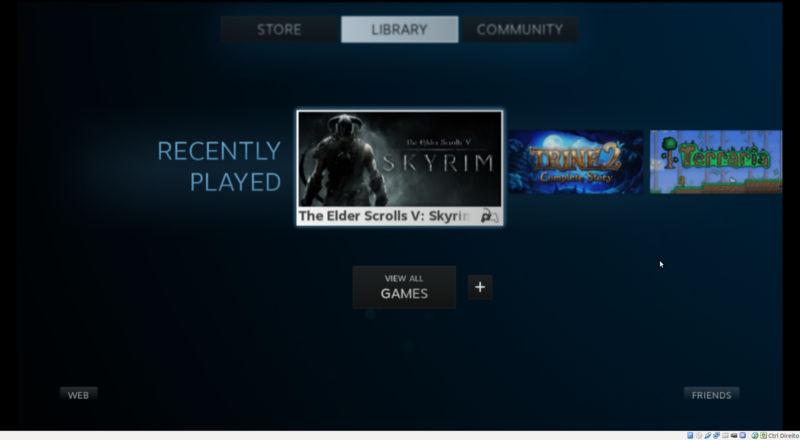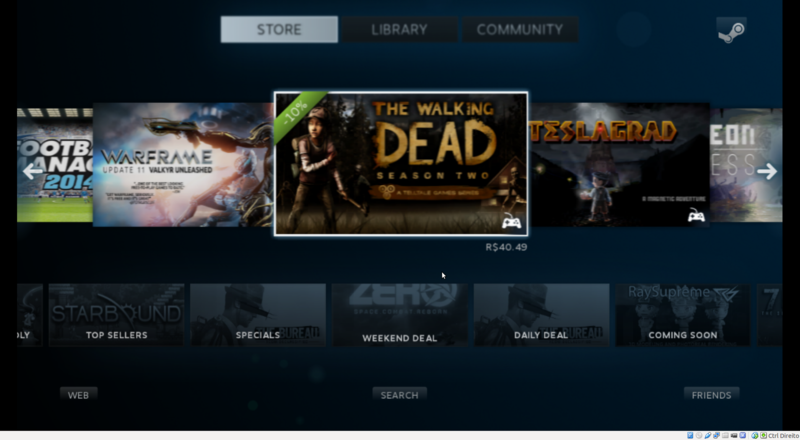Testando o SteamOS no VirtualBox
- por Sergio Prado
Enfim, a espera acabou!
Foi anunciada ontem a primeira versão do SteamOS, distribuição Linux desenvolvida pela Valve que, junto com as Steam Machines, pretendem levar os games e o nosso pinguim favorito para a sala de estar!
O SteamOS é basicamente um fork do Debian “Wheezy” 7.1 com kernel 3.10, Gnome, cliente Steam e drivers da Nvidia instalados por padrão.
O repositório esta disponível em http://repo.steampowered.com/steamos/, e o codinome desta primeira versão é alchemist.
É ainda uma espécie de versão beta. De acordo com a própria Valve: “unless you’re an intrepid Linux hacker already, we’re going to recommend that you wait until later in 2014 to try it out.“
Mas como somos hackers “intrépidos”, que tal fazer essa brincadeira funcionar no Virtualbox? :)
CRIANDO A IMAGEM DE INSTALAÇÃO
Crie um diretório na sua máquina e baixe os arquivos de instalação do SteamOS:
$ mkdir ~/steam && cd ~/steam $ wget http://repo.steampowered.com/download/SteamOSInstaller.zip |
Crie um diretório e descompacte os arquivos de instalação:
$ mkdir steamos && cd steamos/ $ unzip ../SteamOSInstaller.zip |
Crie agora uma imagem ISO de instalação:
$ cd .. $ genisoimage -o steamos.iso -r -J steamos/ |
INSTALANDO NO VIRTUALBOX
Todos os testes foram realizados em uma máquina Ubuntu 12.04 com o Virtualbox 4.3.4. Se você não tem o Virtualbox instalado na sua máquina, pode baixá-lo aqui.
Abra o Virtualbox e crie uma máquina virtual Debian de 64 bits. Use uma quantidade boa de RAM e disco. A Valve recomenda no mínimo 4G de RAM e 500G de disco. Para testar, eu usei 4G de memória e 64G de disco.
Antes de iniciar a máquina virtual, acesse o menu Configurações -> Sistema -> Placa Mãe e selecione a opção “Habilitar EFI“.
Inicie a máquina virtual e selecione a imagem ISO criada. Você deverá ver o menu de instalação do SteamOS:
Selecione “Automated Install” e aguarde o processo de instalação finalizar.
Ao final do processo de instalação, clique em “Continue” para reiniciar o sistema. Você deverá ver o menu de boot do grub:
Selecione o boot pelo modo de recuperação (recovery mode) para fazermos algumas alterações da distribuição.
A imagem vem por padrão com os drivers da Nvidia, que nos meus testes não funcionaram nesta versão do Virtualbox. Vamos então removê-los para usar os drivers de vídeo padrão do sistema.
No prompt do modo de recuperação, desinstale os drivers da Nvidia com os comandos abaixo:
# rm /usr/share/X11/xorg.conf.d/55-nvidia.conf # apt-get remove nvidia-support |
Agora instale o Guest Additions do Virtualbox. Acesse o menu “Dispositivos” da máquina virtual e selecione a opção “Inserir imagem de CD dos Adicionais para Convidado“. Sim, a tradução é péssima! :)
Ainda no prompt do modo de recuperação, monte o CD e instale o Guest Additions:
# mount /dev/sr0 /mnt # /mnt/VBoxLinuxAdditions.run |
Reinicie a máquina virtual.
Obs: Se em algum momento você travar no prompt do EFI, execute o comando abaixo para voltar ao grub:
2.0 Shell> fs0:\EFI\steamos\grubx64.efi |
Agora você pode selecionar o modo normal de boot (primeira opção). Você deverá ter acesso à tela de login:
Faça o login com o usuário steam e a senha steam, e você entrará em uma seção do Gnome.
Clique no ícone do Steam. Será baixado um pacote de atualização de aproximadamente 210MB. Depois é fazer o login na conta do Steam (ou criar uma).
Quando a aplicação do Steam iniciar, habilite o modo Big Picture no canto superior direito. Tá bonito!
A performance está bem ruim, pois além de estarmos virtualizando, removemos os drivers da Nvidia para rodar a distribuição no Virtualbox. Mas já dá para sentir como será o SteamOS. Vamos agora acompanhar sua evolução nos próximos releases.
Enjoy!
Sergio Prado